
AFFINGER6のGoogleアナリティクスの設定のやり方が分からない。
初心者にもわかりやすく教えてほしい。
今回はこのようなお悩みを解決していきます。
ブログ運営していく上で欠かせない解析ツールの【 Googleアナリティクス 】
【 Googleアナリティクス 】は精度も高く、多くのユーザーが導入している優秀な無料解析ツールになります。
今回は、テーマはAFFINGER6でGoogleアナリティクスを設定していきます。
テーマを決めかねている方は、AFFINGER6について下記の記事で詳しく解説していますので、チェックしてみてください。
-

-
【 WordPressテーマ 】AFFINGER6の購入から最初にやるべき設定(画像解説付き)
続きを見る
本記事を読んでわかること
- Googleアナリティクスとは
- Googleアナリティクス設定手順
- AFFINGER6にGoogleアナリティクスを設置する方法
- 自分のアクセスを除外する方法

この記事を見ながら、一緒にやってみましょう。
目次
Googleアナリティクスとは
Googleが無料で提供しているウェブサイトのアクセス解析ツール。
ブログの投稿数を増やすことも大切ですが、ブログ運営をしていくのであればデータの内容も重要になってきます。
データ内容をしっかり分析することで、ウェブ集客にもつながり、結果的にブログの収益化が見込めます。
具体的にどのようなことがわかるのか見ていきましょう。
Googleアナリティクスを導入することでなにがわかる?
- サイトのアクセス数
- 新規ユーザー数
- 平均滞在時間
- サイト内でのユーザーの動き
- 閲覧しているユーザーの属性
- どの端末で閲覧されているか
- 直帰率・離脱率・回遊率
これらのことをデータとして見ることができます。
Googleアナリティクスの設定手順
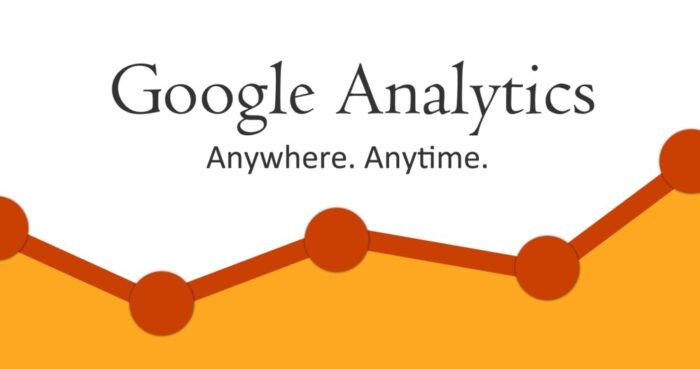
では、下記の順番で解説していきます。
- Googleアナリティクスに登録
- WordPressにGoogleアナリティクスを設置
- 計測できているか
- 自分のアクセスを除外する
Googleアナリティクスに登録
はじめに、Googleアナリティクスに登録しましょう。
Googleアナリティクスに移動するための画面が表示されます。
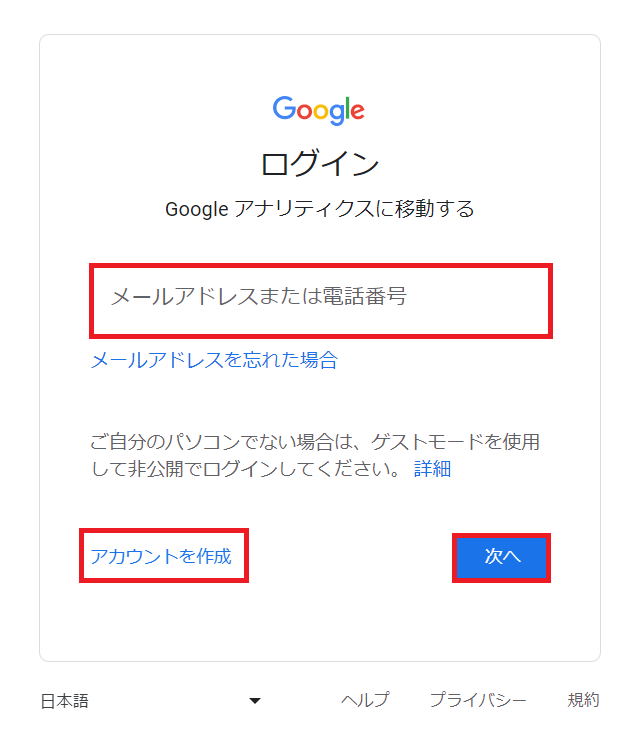
Googleアカウント持っている方
→「 メールアドレスまたは電話番号 」を入力し、『 次へ 』をクリックしてください。
Googleアカウント持っていない方
→『 アカウントを作成 』をクリックしてください。
アカウント登録まで進めましょう。
下記の画面に切り替わったら、『 測定を開始 』をクリックします。
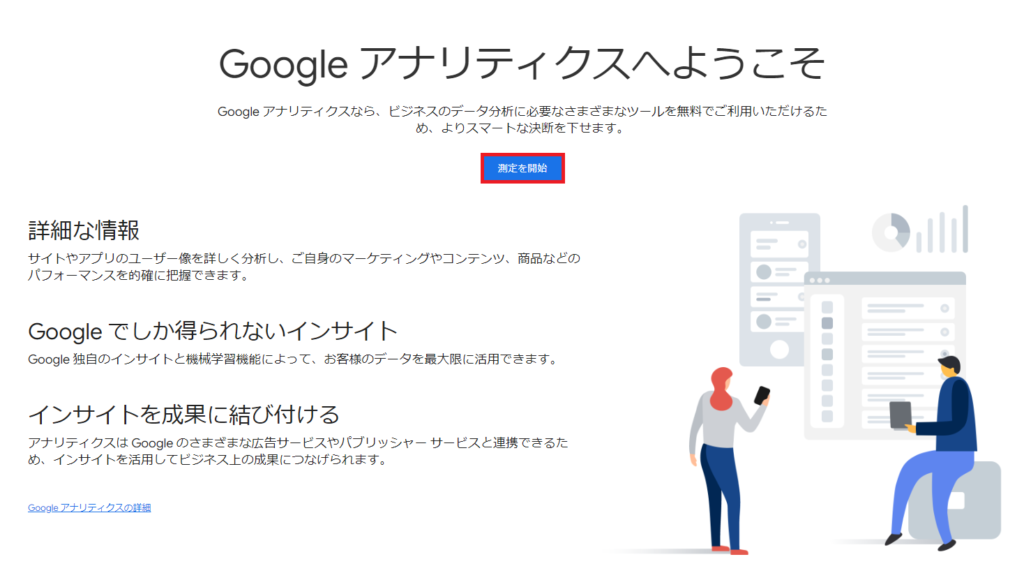
「 アカウントの設定 」をしていきます。
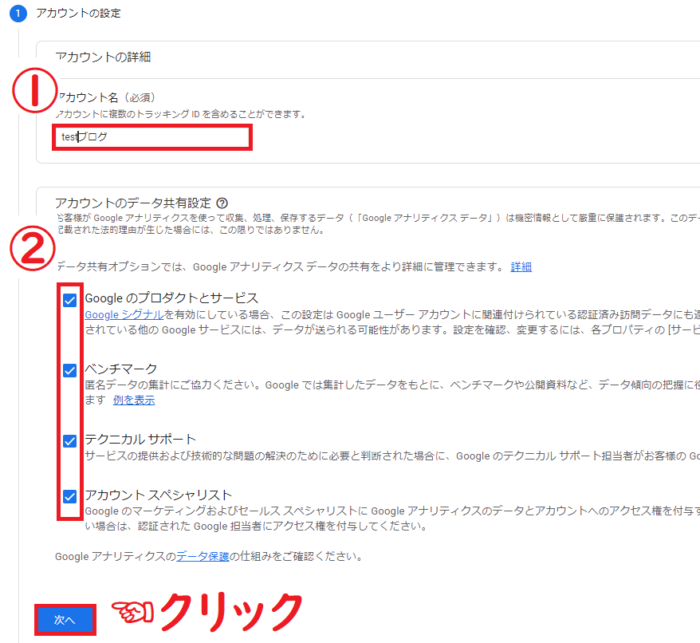
- アカウント名
ブログの名前でOKです。 - アカウントのデータ共有設定
同じようにチェックしてください。
入力・選択できたら、『 次へ 』をクリックしましょう。
続いては、「 プロパティの設定 」です。
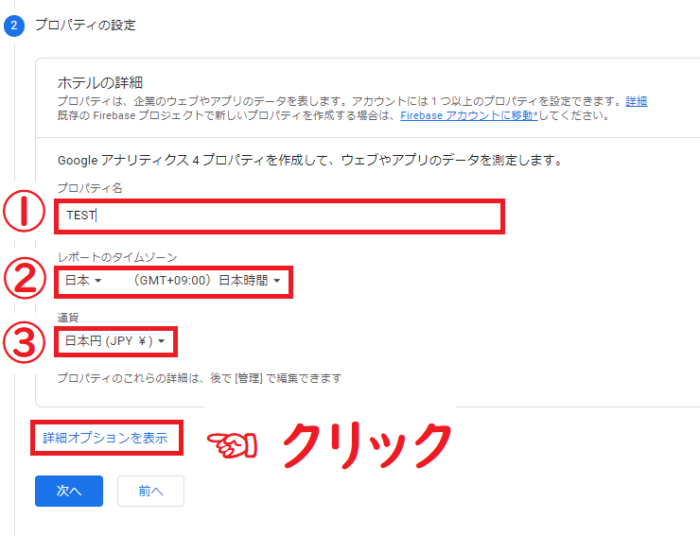
- プロパティ名
ブログ名の名前を入力 - レポートのタイムゾーン
「 日本 」を選択 - 通過
「 日本円 」を選択
入力・選択ができたら、『 詳細オプションを表示 』をクリックしましょう。
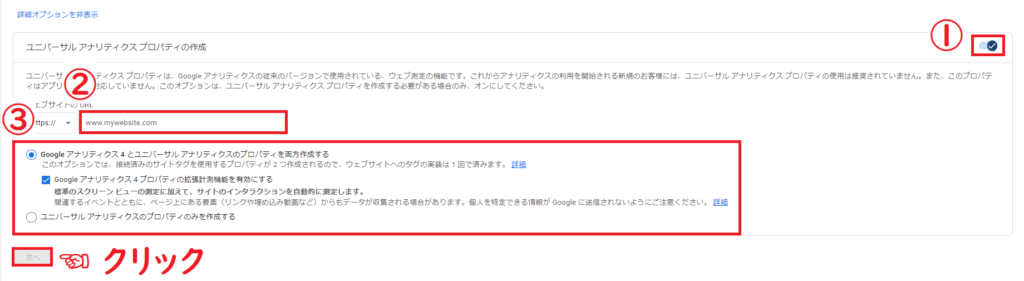
- ユニバーサルアナリティクスプロパティの作成
ONにする - ウェブサイトのURL
自分のブログのURLを入力 - 「 Googleアナリティクス4とユニバーサルアナリティクスのプロパティを両方作成する 」にチェック
上記の通り進めたら、『 次へ 』をクリックしましょう。
続いては、「 ビジネスの概要 」です。
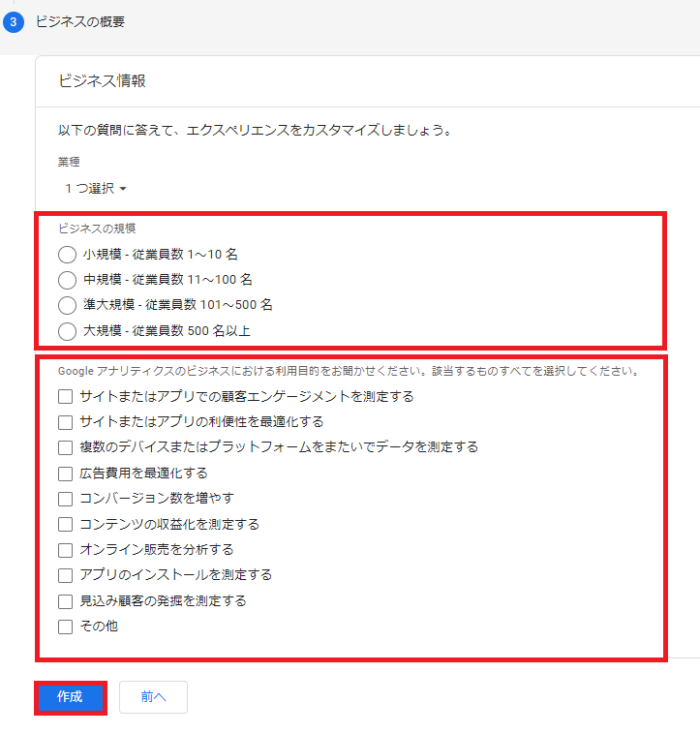
赤枠の該当する内容にチェックを入れて、『 作成 』をクリックしましょう。
「 Google アナリティクス利用規約 」が表示されます。
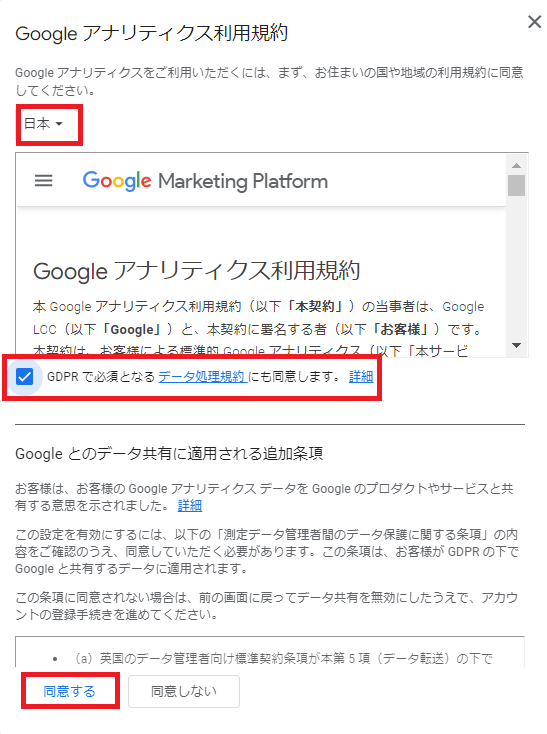
『 日本 』を選択し、利用規約を確認後、☑チェック→『 同意する 』をクリックしましょう。
以上で、Googleアナリティクスの登録は完了です。
AFFINGER6にGoogleアナリティクスを設置
先ほどの続きで、画面は「 ウェブ ストリームの詳細 」に切り替わります。
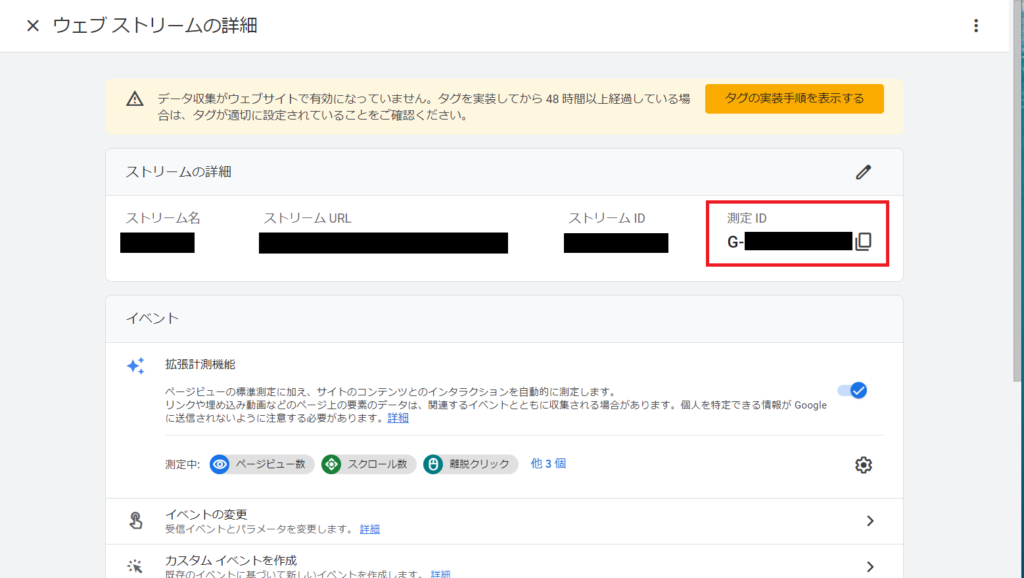
「 測定ID 」をコピーしましょう。
WordPressの管理画面に移動してください。
『 AFFINGER管理 』の『 Google・広告/AMP 』を選択しましょう。
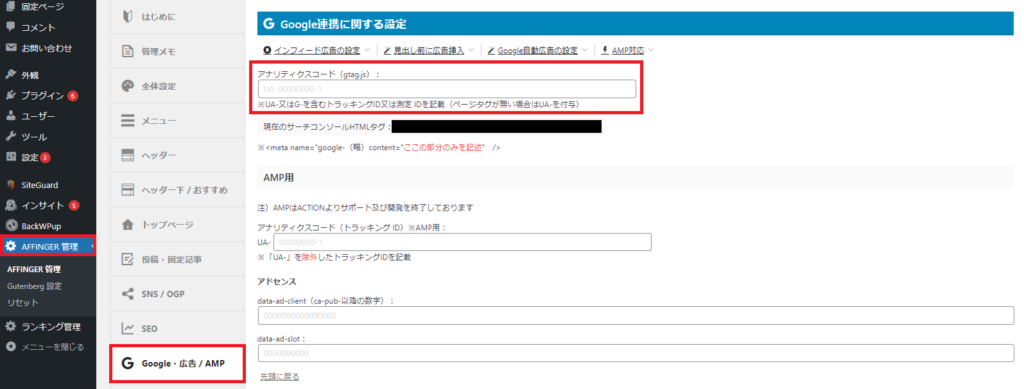
赤枠の『 アナリティクスコード 』に先ほどのコピーを貼り付け→『 save 』で完了です。

休憩しながら、やっていきましょう。
計測できているか確認
では、実際に計測できているか確認してみましょう。
Googleアナリティクスのホーム画面を開きます。
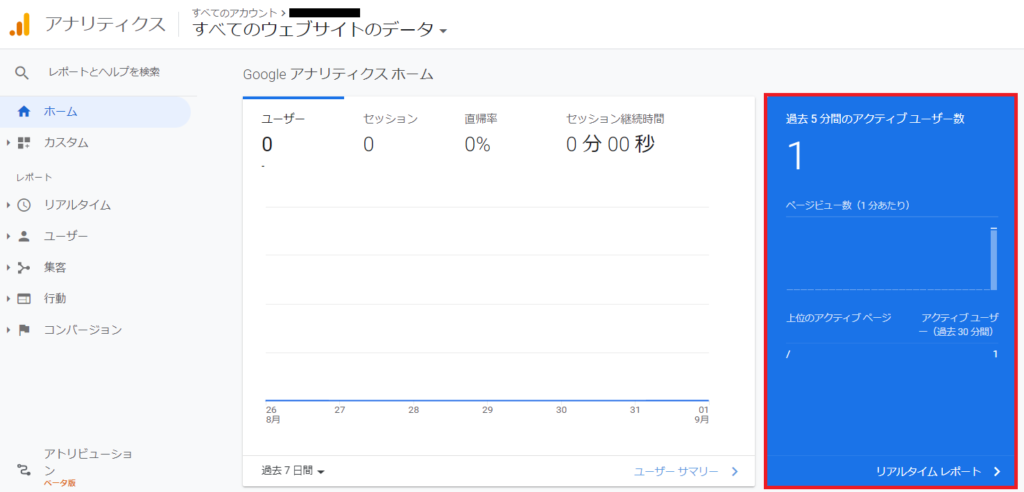
上記のように、『 1 』と表示があれば、計測はできているということになります。

この『 1 』は、あなたがサイトにアクセスした『 1 』ということだよ。
自分のアクセスを除外する方法
Googleアナリティクスの設定が完了したら、自分のアクセスを除外しておきましょう。
ブログを書いている過程で、確認や更新作業により自分のアクセス数が含まれてしまうと、正確な計測ができかねます。
訪問ユーザーの動きの把握や正しい分析をするために、あらかじめ設定しておくことをおすすめします。
今回は、IPアドレスを指定して除外していく方法を解説していきます。
2stepのかんたん手順です。
- 自分のIPアドレスを確認
- Googleアナリティクスで設定
自分のIPアドレスを確認
まずは自分のIPアドレスを確認しましょう。
「 IPアドレス確認 」などと検索するととすぐに調べることができます。
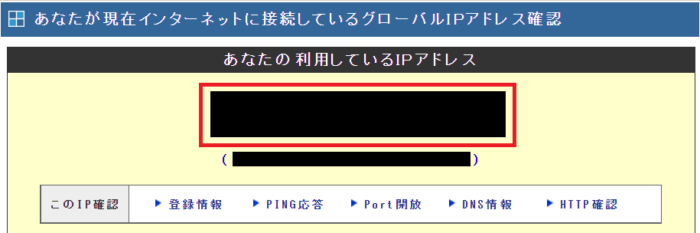
参照元:CMAN
上記のサイトからもご自身のIPアドレスを確認できます。
赤枠の数字がご自身のIPアドレスになります。
こちらを控えておきましょう。
Googleアナリティクスで設定
つづいて、Googleアナリティクスで除外設定を行いましょう。
Googleアナリティクスの画面を開きます。
「 設定 」→「 フィルタ 」をクリックしましょう。
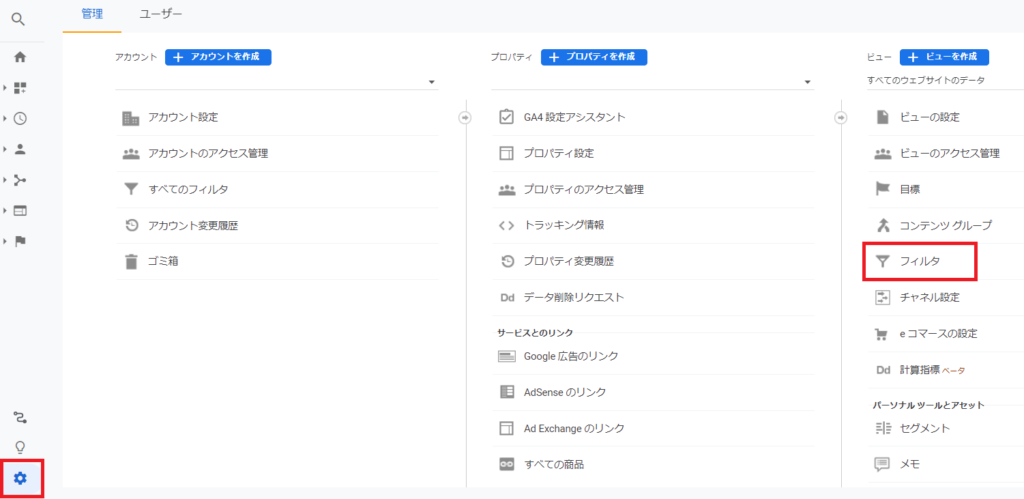
「 フィルタを追加 」を選択しましょう。

下記の通りに進んでいきましょう。
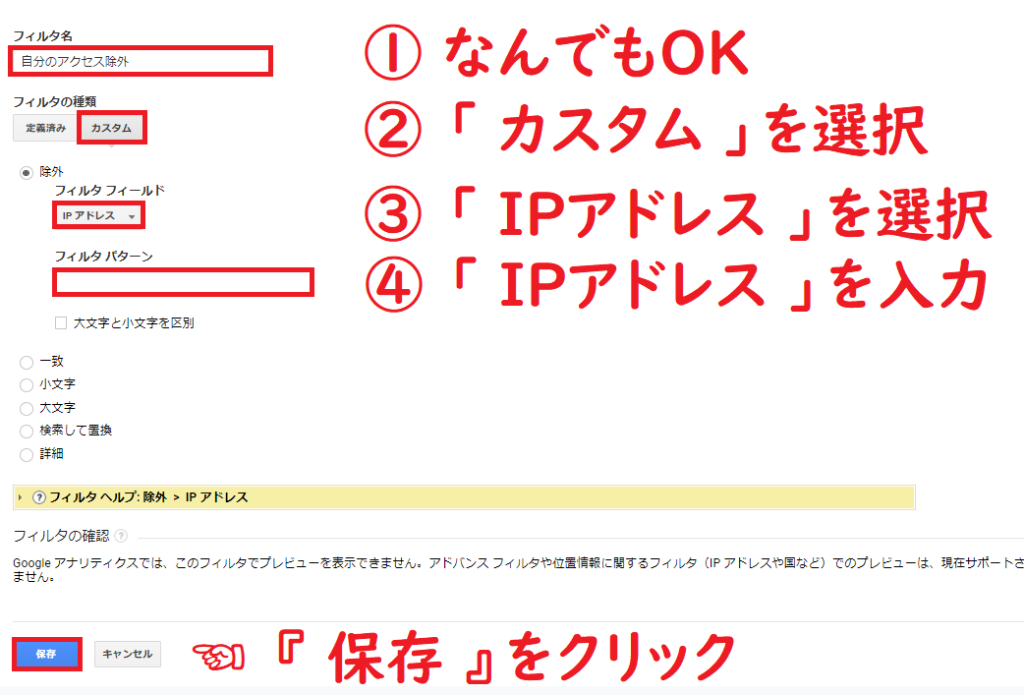
- フィルタ名
好きな名前で良いですが、除外する名前などにしておくとわかりやすいです。 - フィルタの種類
「 カスタム 」を選択 - フィルタ フィールド
「 IPアドレス 」を選択 - フィルタ パターン
「 IPアドレス 」を入力
上記の選択・入力できたら、『 保存 』をクリックします。
このように追加されてれば、OKです。

これで除外はできたので、自分のアクセス計測はされなくなります。
PCとスマートフォンが同じネット環境でつながっている場合は、今回紹介している除外設定の方法でアクセスを除外することができます。
まとめ

本記事では、下記のことについて解説しました。
- Googleアナリティクスとは
- Googleアナリティクス設定手順
- AFFINGER6にGoogleアナリティクスを設置する方法
- 自分のアクセスを除外する方法

Googleアナリティクスを設定して、正しい分析→ブログの収益化を目指そう!
では、残りの初期設定をやっていきましょう!
下記のリンクから飛べます。
